If you want to automate you lesson data updates in SchoolBooking you can use a sync - namely Zinet (Go to Administration - Academic - MIS Integration).
This article will show you how to setup this manually. Everything you need is in the Academic area in Administration
Administration - Academic - Academic Manager
From here you should see a current Academic year.
Step 1. Holidays and Closures - On the Holidays and Closures page you will see a 12 month calendar. All dates that are coloured 'white' are normal days and going to show lesson information on the booking pages. To change this, select one of the different options (ie. Holiday - Allow Bookings) as required and colour the calendar for your holidays and any school closures.
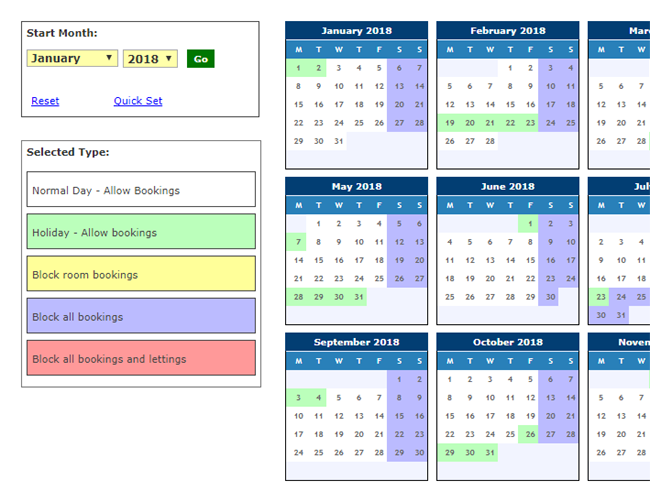
Step 2. Timetable weeks. Stay in the Academic section and choose 'Academic Manager', then select your current academic Year, and choose 'Timetable Weeks'. If you have a 1 week timetable there is nothing to do. If your timetable is 2 week, then simply select to corresponding week to match your MIS data. When done 'Save'
Step 3. Get your MIS data. We have a report for SIMS that can be found here https://secure.schoolbooking.com/apps/administration/help/simsreport.zip. This zip file contains a readme.pdf file and a SIMS RptDef file. Follow the instructions and when finished open the generated csv file in MS Excel. You should see a several populated columns. Keep this file open for now as you'll need the period reference.
Other MIS are supported, you just need to get the data in the correct format. Contact our customer services team for instructions.
Step 4. Lesson Periods. From within Academic Manager, choose 'lesson periods'. You should see some default lesson periods already setup. Add or Edit lesson periods as required. Note : each lesson period has a 'Reference'. This unique lesson reference is what SchoolBooking uses to link your data with SIMS (and other MIS). Check the csv file you have created (Step 3) and look for your period reference. Typically this is just a number, but can sometimes be prepended with a letter (ie. 1,2,3 or P1, P2, P3). At this point it is not necessary to add breaks or lunchtimes.
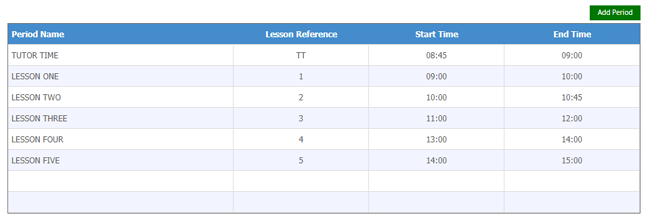
For most the school day is the same Monday-Friday. For those schools that have a different day(s), you will need to create seperate 'period plans' for each day, and then select the appropiate 'Day allocations' (see additional options on Lesson Periods setup page)
Step 5. Import your data. Now you are ready to import your data from your saved csv file. From Academic Manager now choose 'Import/Export Lessons'. If you have SIMS data, select the SIMS option and follow the on-screen instrutions carefully. If you have data from another MIS choose 'SchoolBooking Format'.